Screen Captures
With both PSP 6 & 7
This tutorial was developed in answer to a number of queries I've seen recently, in various forums, regarding how to make a screen capture with PSP.1. If you wish to use PSP to make a screen capture of an image in PSP then it is necessary to have a second copy of PSP running. If you wish to make a screen capture of any other program or even the Windows desk top then only one copy of PSP needs to be running. 2. The process to actually make the capture is the same no matter where you wish to make the capture. The first step is "Set Up". 3. Activate the copy of PSP that will be making the capture. 4. Go to Capture/Set up. You will be presented with a menu that gives you a number of choices for making your captures. The first column is for the type of capture. All of the items are pretty well self explanitory. Because I use this function during tutorial writing, you will see that "Area" is checked in fig 1. The next column, "Activate Capture Using", offers three choices. The right mouse button, a hot key or a delay timer. The right mouse button is okay if you are only going to make a single capture, however if you are writing tutorial's or making a presentation that will require multipule captures the hot key is the better method to choose. I have never had occasion to use the delayed timer. Finally the Options column. If you are making multiple captures check the multiple box. Note: Capturing the cursor is only possible if you are using the right mouse button to make the capture.
5. Once you have made your choices, click Ok or Capture Now. If you chose Ok, you will have to go to Capture/Start when you are ready to start making captures. If you chose Capture Now you should be taken to whatever program screen is open behind the capture copy of PSP. The same thing will happen when you click on Capture/Start. 6. Ok, back at the screen where you wish to make the capture, Press the Hot Key or click once on the right mouse button. A large white and black cursor will appear on the screen. Position the cursor, without touching the mouse buttons, at the point at which you wish to start selecting the image or protion thereof. See fig 2.
7. Once the cursor is in position, click once and only once on the left mouse button. A small rectangle selection box will appear behind the cursor. Now again without touching the mouse buttons draw the rectangle around the object you wish to capture. As you draw the rectangle the coordinates for the box you are drawing will appear in the centre of the box. When the box is completely around the area you wish to select, click on the left mouse button. You will be taken back to the capture copy of PSP. See fig 3.
8. Your capture is now a brand new image in the capture copy of PSP and you will be able to do all the things that you can do with any image. For example cropping, resizing and/or adding text as I have done in fig 4. (Often resizing the pop-ups or even just saving in gif format makes the original settings blury and hard to read, adding text fixes that little problem.
9. Once you have finished making any changes to the screen capture then save it in whatever format you wish. That is all there is to basic screen captures with PSP 6 & 7. Hope you find this tutorial helpful. If you have any comments, suggestions or questions regarding this or any of my tutorial's please feel free to send me an email. Cheers Eaglefeather |
|
|
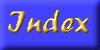
The entire contents of this tutorial � Robert Valiquette, aka Eaglefeather, April 2001.
All rights reserved.
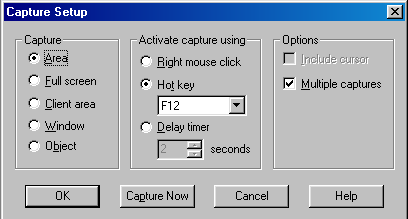 Fig 1.
Fig 1.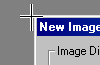 Fig 2.
Fig 2.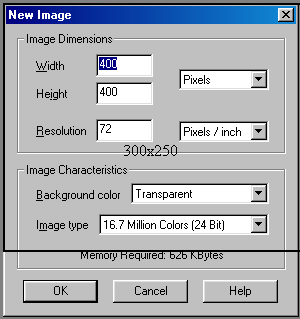 Fig 3.
Fig 3.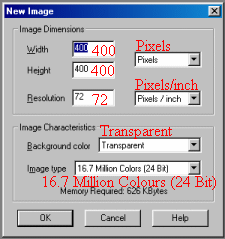 Fig 4.
Fig 4.